loading...
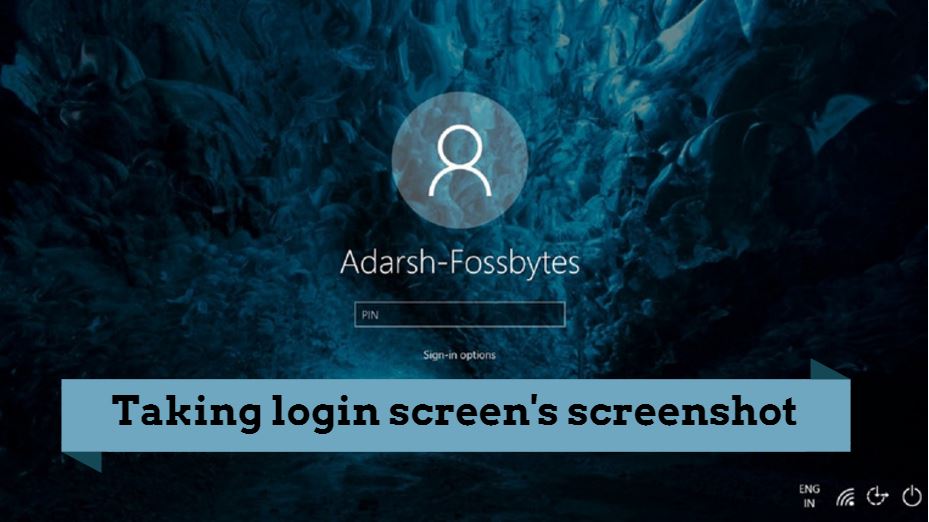
Dengan diluncurkannya Windows 10, semua sisa-sisa Windows 8 telah pergi ke masa lalu. Dengan fitur dan program terbaru, ia bekerja pada pola yang sama seperti Windows 7.
Satu-satunya sisa Windows 8 yang dapat Anda lihat di Windows 10 adalah layar Kunci. Saat masuk ke Windows 10, Anda perlu mengetikkan kata sandi di layar Kunci untuk masuk ke Windows.
Jika itu adalah PC multi-user, situasinya menjadi terlalu menjengkelkan. Setiap kali masuk, Anda tidak dapat melanjutkan tanpa memasukkan kata sandi di layar Kunci.
Jangan khawatir sama sekali. Anda dapat menghapus kata sandi yang membuat hambatan dalam perjalanan Anda ke depan. Berikut adalah cara menghapus password di layar Windows 10 Lock.
Metode # 1: Operasi Akun Pengguna
Anda perlu mengubah pengaturan dari properti User Accounts untuk menghapus kata kunci dari layar Kunci. Inilah cara melakukannya.
Tekan tombol "Windows + R" untuk meluncurkan kotak dialog "Run". Ketik "netplwiz" dan tekan Enter untuk membuka jendela User Accounts.
Di sini, Anda perlu memilih nama pengguna yang Anda gunakan untuk login di Windows dan hapus centang pada kotak "Pengguna harus memasukkan opsi username dan password untuk menggunakan komputer ini". Klik untuk "Terapkan" untuk menyimpan perubahan.
Sekarang jendela baru akan terbuka di mana Anda perlu memasukkan kata sandi di kotak "Password" dan "Confirm Password". Klik "OK" setelah selesai.
Sekarang Anda tidak akan melihat opsi kunci sandi layar saat Anda log in waktu berikutnya. Ini akan langsung membawa Anda ke Windows. Bahagia sekarang?
Metode # 2: Nonaktifkan folder LockApp
Cara lain yang sangat mudah untuk menghapus password dari layar kunci adalah dengan menonaktifkan foldernya di drive C. Ikuti langkah-langkah di bawah ini untuk melakukan tindakan ini.
Pergi ke "Windows Explorer" dan pilih "drive C" dari sini.
Klik "Windows" folder dan gulir ke bawah daftar untuk memilih "SystemApps" folder dari sini.
Konten Folder Windows
Sekarang cari folder "Microsoft.LockApp_cw5n1h2txyewy" dalam daftar. Lihat gambar di bawah untuk memahami dengan baik apa yang ingin saya sampaikan.
LockApp di folder SystemApps
Klik kanan padanya dan pilih opsi "Rename" dari menu konteks. Anda tidak perlu mengganti namanya sebenarnya. Cukup modifikasi ekstensi ".bak" untuk menonaktifkannya dan tekan Enter.
Sekarang Anda tidak akan menemukan layar kunci jika PC Anda dalam keadaan tidur atau menganggur untuk beberapa lama.
Namun, saat Anda booting PC untuk pertama kalinya, Anda hanya akan melihat layar kunci satu kali. Anda tidak perlu menambahkan kata sandi setiap kali Anda membuatnya aktif setelah tidur atau hibernasi.
Metode # 3: Gunakan Peninjau Suntingan Registri untuk Menonaktifkan Layar Kunci
Jika Anda pengguna Windows yang ahli, Anda bisa menggunakan metode ini. Jika Anda tidak memiliki banyak pengetahuan tentang Registry Editing, jangan coba metode ini sama sekali. Ini akan berisiko bagimu.
Klik kanan tombol "Start" untuk melihat menu WinX-nya. Pilih kotak "Run" dari sini. Ketik "regedit" dan tekan Enter untuk maju.
Di jendela Registry Editor, klik untuk memperluas "HKEY_LOCAL_MACHINE" dan pilih "PERANGKAT LUNAK" dari sini.
Sekarang klik "Policies" untuk mengembangkannya.
Di sini, Anda akan melihat folder "Microsoft". Klik untuk memperluas dan pilih "Windows" folder.
Sambil tetap berada di folder Windows, Masuk ke pane kanan. Klik kanan ke tempat kosong dan pilih opsi "Baru" dan "Kunci" dari menu kontekstualnya.
Tambahkan Kunci Baru
Ini akan terlihat seperti "New Key # 1" di panel sebelah kanan. Klik kanan padanya dan pilih "Rename" dari daftar. Tetapkan namanya "Personalisasi" dan tekan Enter.
Personalisasi Kunci Ditambahkan
Sekarang klik dua kali folder ini untuk membukanya.
Saat Anda berada di folder "Personalisasi", klik kanan ke tempat kosong dan pilih "Baru" dan klik "Nilai DWORD (32-bit)" dan tekan Enter untuk menyimpannya di panel kanan.
Nilai DWORD Baru
Sekarang klik dua kali untuk mengubah nilainya. Nilainya adalah "0", dan Anda perlu menggantinya dengan "1" dan klik "OK" untuk menyimpan perubahan.
Edit Data Nilai NoLockScreen
Ini adalah solusi permanen untuk masalah Anda. Reboot sistem untuk menerapkan preferensi Anda. Sekarang Anda tidak akan melihat opsi Lock screen password setiap kali Anda melakukan booting ke sistem.
loading...

0 komentar: