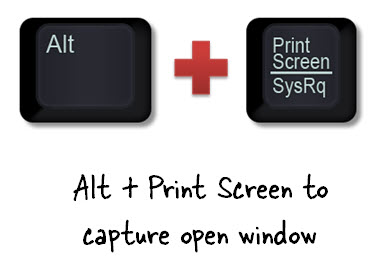
Layar cetak merupakan salah satu fungsi yang paling berguna di setiap Windows. Saat mengerjakan sebuah sistem, jika Anda menemukan kesalahan, ambil screenshot dari halaman kesalahan dan kirimkan ke orang yang bersangkutan.
loading...
Menjadi mudah baginya untuk memahami sifat kesalahan saat melihat screenshot. Di versi Windows sebelumnya, cukup mudah bagi pengguna untuk mengambil tangkapan layar.
Pengguna baru Windows 10 mungkin merasa sulit untuk mengambil tangkapan layar karena ini merupakan versi baru Windows dengan aplikasi dan fungsi yang lebih besar.
Di sini, Anda akan menemukan berbagai cara untuk Mencetak Layar di Windows 10. Saya tidak yakin mana yang sesuai untuk Anda tergantung pada edisi Windows 10 yang Anda gunakan.
Untuk Pengguna PC
Jika Anda menggunakan PC dan tidak menggunakan laptop, Anda harus mengikuti cara pintas di bawah ini untuk Print Screen.
Untuk Menangkap Layar Keseluruhan
Amati keyboard. Anda akan menemukan kunci "Prnt Scrn" di atasnya. Cukup tekan tombol ini untuk menangkap keseluruhan layar dan menyalinnya ke program "Paint".
Anda juga dapat menggunakan kombinasi tombol Ctrl + Prnt Scrn untuk menangkap layar dan menyimpannya secara otomatis ke Clipboard.
Buka program editing gambar seperti "Paint" dan paste di dalamnya. Tetapkan nama ke gambar ini dan simpan.
Tanpa Menggunakan Program Pengeditan Gambar
Tanpa Menggunakan Alat Editing Gambar
Jika Anda ingin mengambil dan menyimpan screenshot secara otomatis ke Hard Drive tanpa menggunakan alat editing gambar, cukup ikuti metode di bawah ini.
Tekan tombol "Windows + Prnt Scrn" kombinasi tombol untuk mengambil dan menyimpan tangkapan layar langsung ke hard drive. Anda tidak perlu menempelkannya di program editing gambar.
Setelah menggunakan metode ini, saat Anda membuka folder "Documents", Anda akan menemukan
“Screenshots” there. It will save as “Screenshot(1), Screenshot(2)” etc.
Bagi Pengguna Laptop
Jika Anda menggunakan Windows 10 di laptop, amati keyboardnya. Anda akan menemukan tombol "Fn" di sebelah tombol "Windows". Jika Anda memiliki kunci ini di keyboard, ini bekerja seperti kunci kunci Prnt Scrn.
Jadi, tombol "Prnt Scrn" tidak akan berfungsi tanpa menggunakan tombol "Fn". Gunakan metode berikut untuk Mencetak Layar pada laptop dengan Windows 10.
Tangkap Layar Utuh
Tekan tombol "Fn + Prnt Scrn" untuk menangkap keseluruhan layar. Buka Paint atau program editing gambar lainnya dan tempelkan di sana. Anda bisa menyimpannya dengan menugaskan sebuah nama. Ia bekerja sama seperti "Prnt Scrn" kunci bekerja untuk Pengguna PC.
Tanpa Menggunakan Program Editor Gambar
Jika Anda ingin Print Screen tanpa menggunakan editor gambar seperti Paint, Anda harus mengikuti petunjuk di bawah ini.
Gunakan kombinasi tombol "Fn + Windows + Prnt Scrn" pada saat bersamaan untuk menangkap keseluruhan layar.
Anda tidak perlu menempelkannya secara manual. Screenshot ini tersimpan secara otomatis pada hard drive. Jika Anda membuka folder "Documents", Anda akan mendapatkannya di sana.
Cetak hanya Layar Aktif
Misalkan, Anda telah membuka program yang berbeda pada saat yang bersamaan dan Anda ingin hanya menangkap layar jendela yang aktif. Untuk tujuan ini, Anda perlu menggunakan metode berikut.
Tekan "Fn + Alt + Prnt Scrn" untuk hanya menangkap Window aktif. Anda tidak perlu memotong atau mengedit area yang tidak berguna di jendela lain sekarang.
Cukup gunakan perintah ini dan tempelkan tangkapan layar ke program pengeditan gambar dan hanya itu. Itu tidak menyia-nyiakan waktumu.
Alat potongan
Bingung dengan menggunakan teknik yang dibahas di atas? Baik! Tidak ada masalah. Anda bisa menggunakan program built-in untuk mencetak layar di Windows 10.
Ini dikenal sebagai "Snipping Tool." Alat ini bekerja untuk semua pengguna Windows 10. Tidak ada bedanya apakah Anda menggunakan Windows 10 di PC atau Laptop. Lanjutkan.
Pergi ke bar pencarian "Cortana" dan ketik "Snipping" di dalamnya. Anda akan melihat "Snipping Tool" di hasil pencarian. Pilih dari sana.
Saat membuka, Anda akan melihat opsi "Baru" di atasnya. Pergi ke Window yang ingin Anda ambil dan klik "New" dari the Snipping Tool. Ini akan memudar jendela aktif. Anda perlu memotong area yang dibutuhkan dengan menggunakan kursor mouse.
Setelah selesai, tempelkan saja ke perangkat lunak editor gambar yang Anda inginkan dan simpan dengan menugaskannya sebuah nama.
Screenshot di Snipping ToolThat's all buddies! Cobalah metode yang dibahas di atas untuk Print Screen di Windows 10. Beberapa di antaranya tentu saja akan bekerja di versi Windows sebelumnya.
TERIMAKASIH TELAH BERKUNJUNG DI TUTORIAL SI JIB SEMOGA BERMANFAAT!!
KUNJUNGI JUGA : http://michaeldaw.org
loading...

0 komentar: